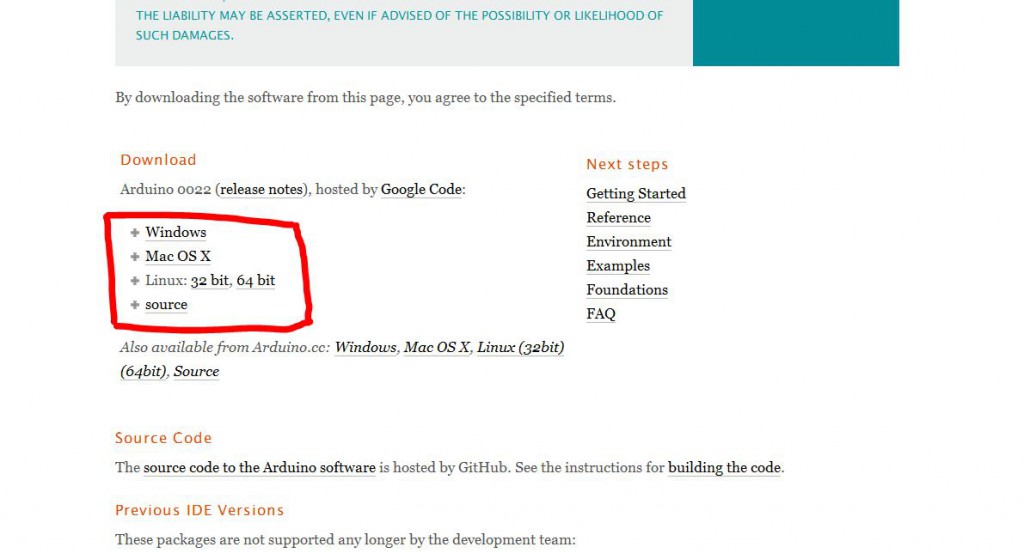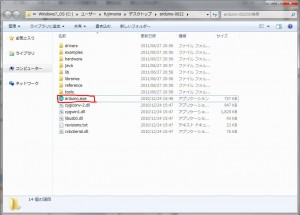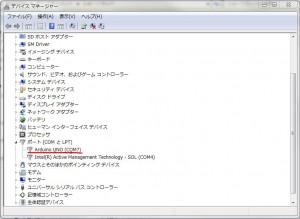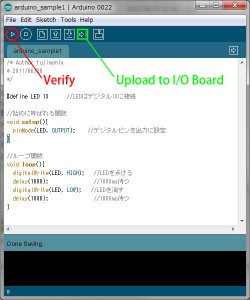みなさんこんにちは。
ふじもんです。
今日は前回の予告通りArduinoを使って遊んでみました。
Arduinoとは?
- Arduino(アルドゥイーノ)は、AVRマイコン、入出力ポートを備えた基板、C言語風のArduino言語とそれの統合開発環境から構成されるシステム。Arduino はスタンドアロン型のインタラクティブデバイス開発だけでなく、ホストコンピュータ上のソフトウェア(例えば、Adobe Flash、Processing、Max/MSP、Pure Data、SuperCollider)で制御することもできる。組み立て済みの基板を購入することもできるが、オープンソースハードウェアであり、ハードウェア設計情報のEAGLEファイルは無料で公開されており、誰でも自分の手で Arduino を組み立てることができる。
まあ簡単に言うと、PICと同じような事ができて、プログラムの書き込みがUSBにつなぐだけで簡単にできるツールキットです。
余談ですが、Arduinoの互換機のJapanino(ジャパニーノ)もあるそうですね。
表面
裏面
Arduinoも最近はインターネット上に文献がたくさんあるのでそっちを参考にしても良いと思いマウス。
今回は「Arduino UNO」という「最も標準的なArduino」を使いました。
では早速このArduinoで遊んでいきたいと思います。
1.Arduino IDEのインストール
Arduinoボードにプログラムを書きこむためにはIDE(統合開発環境)が必要になります。
下記のページから自分の環境に合ったファイルをダウンロードします。
今回のふじもとの環境はWindows 7 64-bitなので「Windows」をクリック。
ダウンロードしたファイルを解凍して、できたフォルダ「arduino-xxxx」(xxxxのところはバージョン番号で今回は「arduino-0022」)をどこか適当な場所へ移動させます。
(例) 「C:\software\arduino-xxxx」、 「C:\arduino-xxxx」
この理由はこちらをご覧ください。
※Macだと保存場所はアプリケーションフォルダが一般的らしいです。
あとはフォルダの中の「arduino.exe」を実行すればArduino IDEが起動されます。
※まだ実行はしないでください。まだやることがあります。
2.ドライバのインストール
※Windws 7の場合はドライバのソフトウェアを自動でインストールしてくれるためここの項目は飛ばしてもおkです。
・Windowsの場合
ドライバをインストールするため、ArduinoとPCをUSBで接続します。
その際に、Windows XP(多分Vistaも)の場合はドライバの場所を聞かれるので、先ほどダウンロードしたArduinoフォルダの「\drivers\FTDI USB Drivers」を指定する。
Windows 7でインストールに失敗した場合、もう一度自動でインストールするか、手動でデバイスマネージャを開いてドライバソフトウェアを更新してください。その際にはArduinoフォルダの「\drivers」を指定してください。
・Macの場合
ソフトをダウンロード、解凍すると、Arduinoのアイコンと、PPC・Intel 用のUSBドライバパッケージが入ったフォルダが開きます。
Arduinoのアイコンをアプリケーションフォルダ内にドラッグ&ドロップします。ドライバパッケージは、お手持ちのMacintoshにあわせて、PPCまたはIntelをダブルクリックすれば、インストールが始まります。
その後、Arduino基盤をUSBケーブルでMacに接続します。
以上でインストールは完了です。
3.シリアルポートの選択
まずArduinoとPCを接続したままデバイスマネージャを開きます(開き方がわからない場合はこちらの記事を参考にしてください)。
ポート(COMとLPT)にシリアルポートの一覧が表示されるので、そのツリーの中から、Arduino UNOの()内の番号を確認します。
正常にインストールされている場合はArduino UNOにCOMポートの番号が設定されています。
ふじもんの環境ではCOM7になりました。
COMポートの番号がわかったら、Arduino IDE(Arduino.exe)を起動して、メニューの「Tools」→「Serial Port」でその番号と同じ番号を選択してください。
※COMポートの番号の確認でCOM10以上だった場合には、それが原因で通信に問題が生じる場合があるそうです。これについては公式サイトのトラブルシューティングを参照してください。
4.サンプルプログラム実行
では実際にArduinoを動かしてみましょう。
まずはArduinoにLEDを指します。
アノード(リード線が長い方)を「13」に、カソード(リード線が短い方)を「GND」に指します。
次にArduino IDE(Arduino.exe)を起動させて、サンプルプログラム1を入力します。
入力し終わったら、メニューの「File」→「Save as…」で適当に「arduino_sample1」と名付けて保存します(名前は好きな名前を付けても大丈夫です)。
※Processingがダウンロードされている環境ではProcessingの保存先(ドキュメント\processing)にデフォルトで保存されるようになっていました。特に問題はないので保存先はProcessingフォルダで大丈夫です。Processingをダウンロードしたい方は前回の記事の一部を参考にしてください。
保存したら「Verify」ボタンという▲が横になっているボタンをクリックしてコンパイルします。
コンパイルをしてエラーが検出されなければ、「Upload to I/O Board」ボタンをクリックしてArduinoに書き込みます。
するとArduinoの基盤にプログラムが書き込まれたため、後はPCに接続しなくても電源さえあればLEDが点滅します。
ね?簡単でしょ?
※実際に動作させるときはきちんと抵抗値やらを計算して抵抗をつけてください。
[おまけ]
こんな簡単なプログラムじゃなくもっと複雑なの作れって?
生意気な奴らめ。
では前回同様、外部出力を得てLEDを光らせるようなサンプルを作ってみます。
赤外線センサから距離の値を取得して、その値をLEDの光の強弱に変換するプログラムを作ってみました。
※回路はけっこう適当です。あまり参考にしないでください。
実行したプログラムはこのように動作します。
ちょっと見えづらいですが、マウスパッドを上下してその距離に応じてLEDの光の強さを決定しています。
ちょっと長くなりましたが、とりあえずこんなもんで。
ここ最近ハードウェアを久しぶりにいじってみて思ったのは、やっぱり私はソフト屋さん(ソフトウェア)なんだなと実感しました。
以上,徒然なるままに。
ふじもん。
[参考文献]